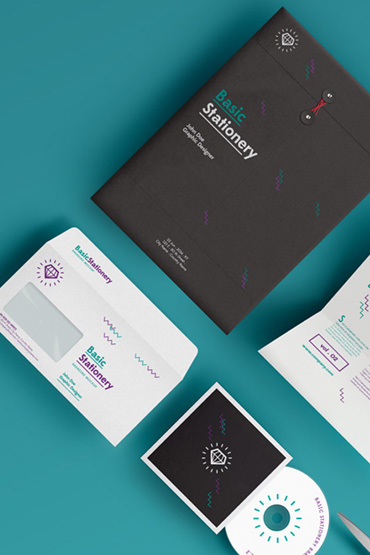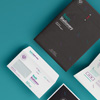Please Note :
* 규격봉투는 합판인쇄 상품으로
1. 진행시마다 색이 오차범위(10%)내에서 일정하지 않습니다.
2. 예정납기일을 보증하지 않습니다.
* 인쇄용 데이터가 없으신 경우
1. 고객센터(02-2285-5203)로 문의주세요.
규격봉투란?
프린트로보 기준 규격봉투는 A4 종이를 3단으로 접어 담을 수 있고 일반편지봉투와 다르게 봉투날개가 가로로 길게 구성되어 있는 자켓소봉투(220x105mm)와 A4종이를 있는 그대로 구김없이 넣을 수 있는 대봉투(245x330mm) 2개가 있습니다.
제작기간
규격봉투의 출고일자는 아래와 같습니다.
| 속성 | 출고시간 |
|---|---|
| 스탠다드 | 영업 3~5일 |
제작기간은 지난 제조이력의 평균값을 산출한 것입니다. 프린트로보는 상기 명시된 제작기간을 보증하지 않습니다. 데드라인(납기일)이 정해진 인쇄물은 위 사유로 접수가 취소될 수 있습니다.
사이즈안내
| 제품명 | 크기 |
|---|---|
| 자켓소봉투 (편지봉투) |
바디 : 105x220mm, 날개 : 40mm |
| 각대봉투 (A4서류봉투) |
바디 : 245x330mm, 날개 : 35mm |
| 일반소봉투 (편지봉투) |
바디 : 105x220mm, 날개 : 20mm |
| 티켓봉투 | 바디 : 85x175mm, 날개 : 45mm |
일반소봉투와 티켓봉투는 곧 출시예정입니다.
자켓소봉투 템플릿
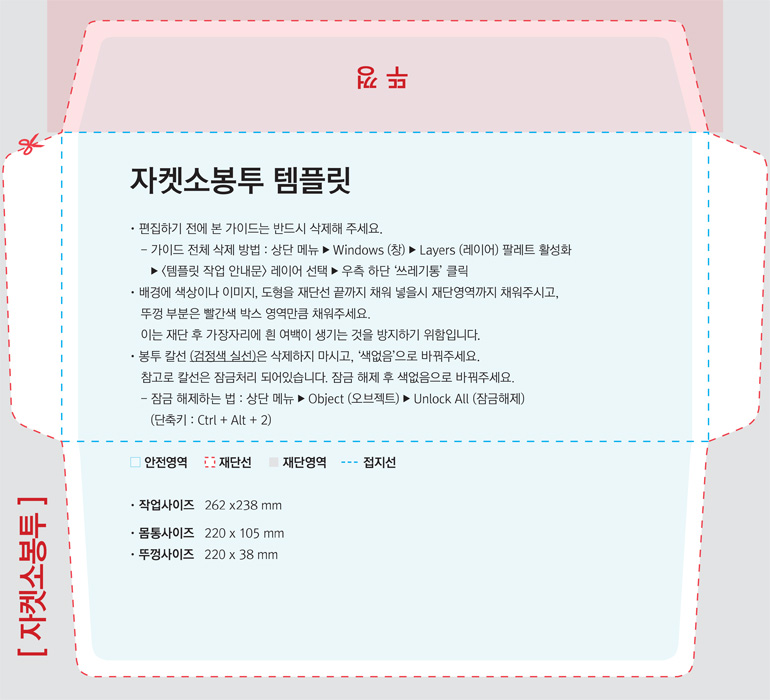
각대봉투 템플릿
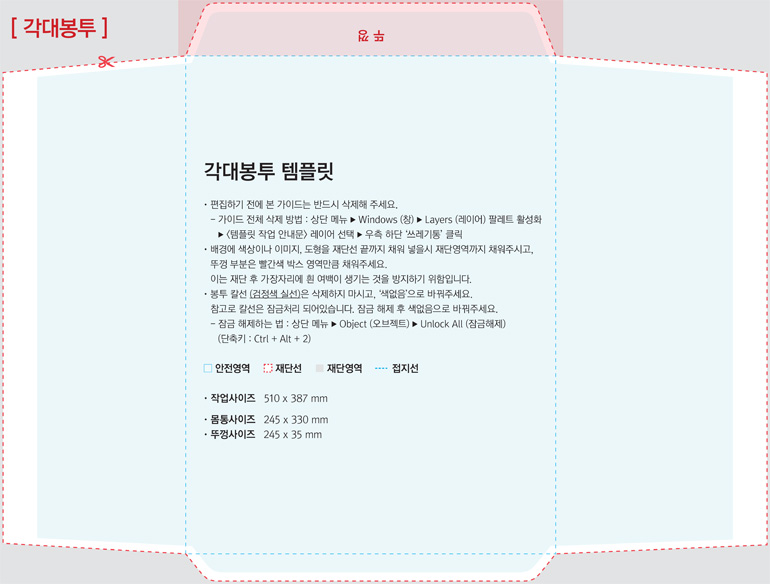
무료 샘플팩
프린트로보에서는 인쇄된 샘플은 물론 종이 그 자체를 질감을 느낄 수 있는 샘플팩을 제공합니다.
- 실물을 우선 경험할 수 있어 잘못된 재질선택으로 인한 재주문의 위험을 감소시킬 수 있습니다.
- 택배비용만 지불하시면 누구든 무상으로 받아보실 수 있습니다.
- 배송비용은 저희 서울 사무소와 고객님과의 거리에 따라 달라집니다만 보통 3,000원이면 해결됩니다.
- 무료 샘플팩은 요청 및 배송비 결제완료 후 즉시 출고됩니다.
- 급하게 필요하신 고객님께서는 service@printrobo.co.kr로 문의부탁드리겠습니다.
업로드 파일규격
| No. | 재단사이즈 | 작업사이즈 |
|---|---|---|
| #01 | 3.5" x 2" / 89 x 51mm | 3.58" x 2.08" / 91 x 53mm |
| #02 | 2.99" x 2.99" / 76 x 76mm | 3.07" x 3.07" / 78 x 78mm |
| #03 | 3.35" x 2.17" / 85 x 55mm | 3.42" x 2.24" / 87 x 57mm |
| #04 | 3.39" x 2.13" / 86 x 54mm | 3.46" x 2.20" / 88 x 56mm |
| #05 | 3.5" x 1.5" / 89 x 38mm | 3.58" x 1.57" / 91 x 40mm |
| #06 | 3.5" x 2.99" / 89 x 76mm | 3.58" x 3.07" / 91 x 78mm |
| #07 | 3.54" x 1.97" / 90 x 50mm | 3.62" x 2.05" / 92 x 52mm |
| #08 | 3.54" x 2.13" / 90 x 54mm | 3.62" x 2.20" / 92 x 56mm |
| #09 | 3.54" x 2.17" / 90 x 55mm | 3.62" x 2.24" / 92 x 57mm |
| #10 | 3.58" x 2.17" / 91 x 55mm | 3.66" x 2.24" / 93 x 57mm |
업로드 파일은 모두 작업사이즈 크기를 갖고 있어야 합니다. 프린트로보에서는 #07사이즈를 추가비용없이
제작합니다. 기타사이즈는 물론 제작가능하지만 비용이 추가됩니다.
국가별 명함사이즈
#01 - 캐나다, 미국
#03 - 아일랜드, 영국, 프랑스, 독일, 호주, 네덜란드, 스페인, 스위스, 벨기에, 슬로베니아, 포트투갈, 터키
#04 - 호주
#07 - 스리랑카, 아르헨티나, 인도, 브라질, 보스니아, 코스타리카, 체코, 크로아티아, 에스토니아, 핀란드, 헝가리, 이스라엘, 카자흐스탄, 리투아니아, 폴란드, 루마니아, 러시아,
세르비아, 슬로바키아, 우크라이나, 우즈벡키스탄, 불가리아, 라트비아, 멕시코, 한국, 남아프리카공화국
#08 - 홍콩, 중국, 싱가폴, 말레이시아, 호주
#09 - 호주, 덴마크, 뉴질랜드, 노르웨이, 대만, 스웨덴, 베트남, 인도, 콜롬비아
#10 - 일본
파일포멧
-
비트맵 이미지
-
벡터 이미지
래스터 이미지라고 합니다.
비트맵 이미지는 사이즈 조절에 문제가 있습니다. 그래픽 프로그램으로 확대하면 깍두기 현상이 발생하고 줄이면 선명도가 떨어지게 됩니다.
래스터 이미지는 사진과 그림에 최적화되어 있습니다.
벡터 이미지는 수학공식을 이용하여 그림을 만듭니다.
벡터 이미지는 점과 연결선의 좌표등을 이용하여 이미지를 형성합니다.
계산에 의해 사이즈 조절을 하기때문에 크기를 줄이고 늘리는데 문제가 없습니다.
벡터 이미지는 타이포그라피, 라인아트, 일러스트에 최적화되어 있습니다.
문서확인하기
-
업로드전 파일의 안전영역, 작업사이즈, 재단선을 확인하는 작업이 필요합니다.
-
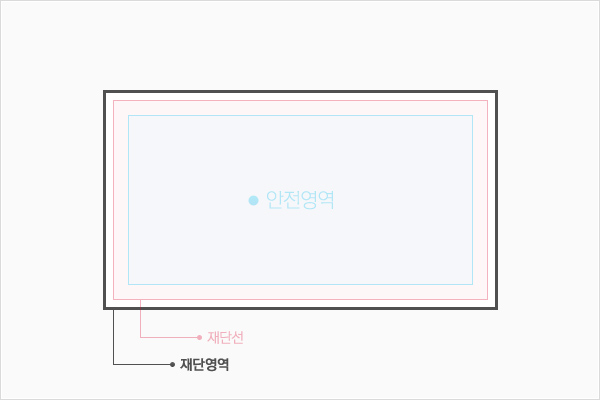
-
1. 작업사이즈 : 문서의 크기가 작업사이즈가 됩니다.
-
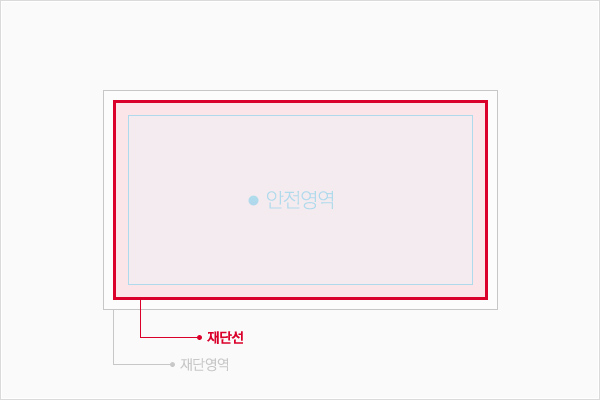
-
2. 재단영역 : 빨간색 라인이 실제 종이가 재단되어지는 선이며 최종인쇄물의 사이즈가 됩니다.
-

-
3. 안전영역 : 블루 라인이 안전영역입니다.
자주하는 디자인 실수 모음
-
1. 블리드 셋업.
-
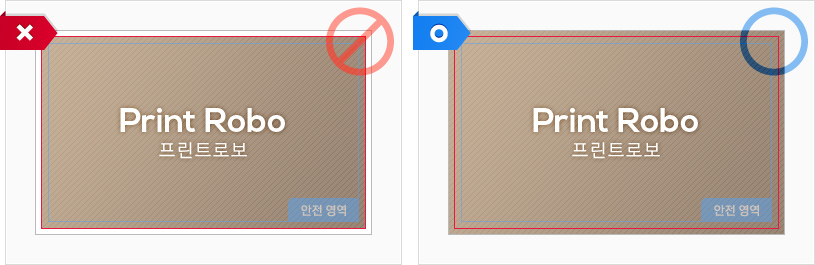
-
[OK] 우측 : 이미지가 작업사이즈까지 쭉 연결되어 있어야합니다. 재단 후에 사방에 여백없이 이미지로 채워집니다.
-
[NO] 좌측 : 이미지가 재단선까지만 배치되어 있습니다. 이 경우 재단완료 후 원하지 않는 여백을 만나실 수 있습니다.
-
2. 작업사이즈 불량
-
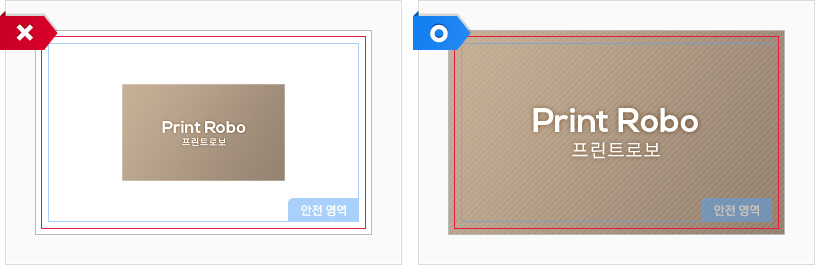
-
[OK] 우측 : 프린트로보가 안내해드린 작업사이즈대로 작업을 하셔야합니다.
-
[NO] 좌측 : 프린트로보에서는 작업사이즈가 맞지 않으면 접수가 되지 않습니다.
-
3. 안전영역 미확보
-
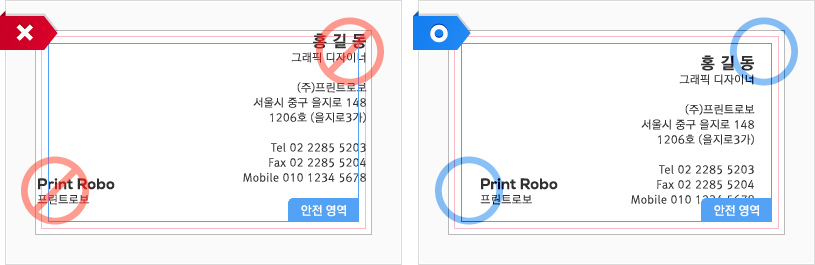
-
[OK] 우측 : 모든 오브젝트가 안전영역에 배치되어 있습니다.
-
[NO] 좌측 : 일부 오브젝트가 안전영역을 벗어나 있습니다. 일부내용이 재단시 잘려 나갈 수 있습니다.
-
4. 저해상도
-
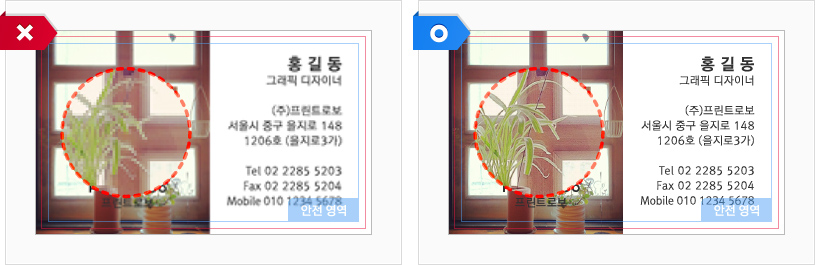
-
[OK] 우측 : 이미지가 선명하게 인쇄됩니다.
-
[NO] 좌측 : 이미지에 모자이크 현상이 발생합니다.
-
5. 텍스트 가독성 불량
-
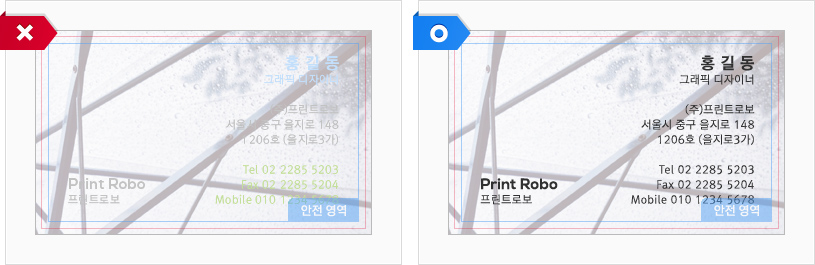
-
[OK] 우측 : 텍스트가 적정한 크기로 배열되어 있습니다.
-
[NO] 좌측 : 텍스트 색상이 배경색과 겹치면서 가독성이 떨어집니다.
-
6. 불필요한 경계선
-
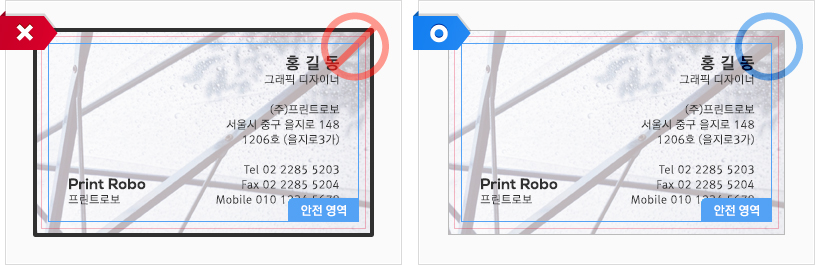
-
[OK] 우측 : 이미지에 경계선을 넣지 않습니다.
-
[NO] 좌측 : 이미지에 경계선 표시하면 그대로 인쇄됩니다.
-
7. 불필요한 재단선
-
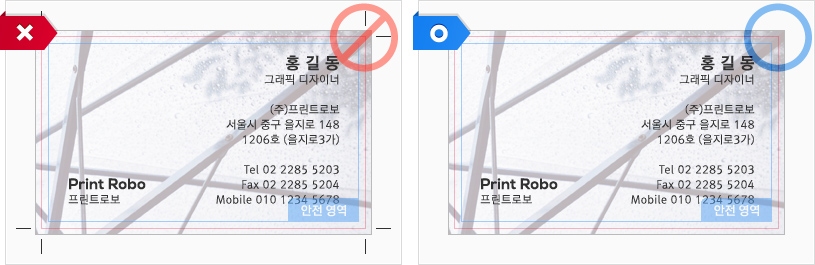
-
[OK] 우측 : 프린트로보에 주문접수시 재단선은 따로 표시하지 않습니다.
-
[NO] 좌측 : 불필요한 재단선을 넣으시면 주문접수가 불가능합니다.
-
8. 마스크 문제
-
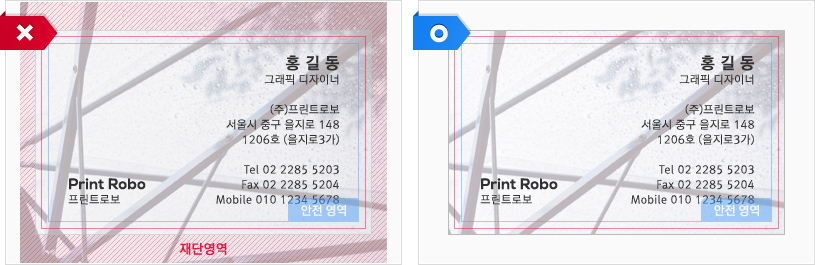
-
[OK] 우측 : 불필요한 마스크는 삭제합니다.
-
[NO] 좌측 : 마스크는 "프린트로봇(프로)"으로 주문시 문제가 발생합니다.
-
CMYK 모드확인
도큐먼트의 칼라 셋팅이 "CMYK 모드"인지 확인하는 것이 매우 중요합니다. "RGB 모드"로 접수시 의도하지 않은 색상으로 인쇄되거나 서체 분판으로 인한 인쇄 품질저하의 원인이 되기 때문입니다.
-
칼라셋팅 체크방법은 아래와 같습니다.
-
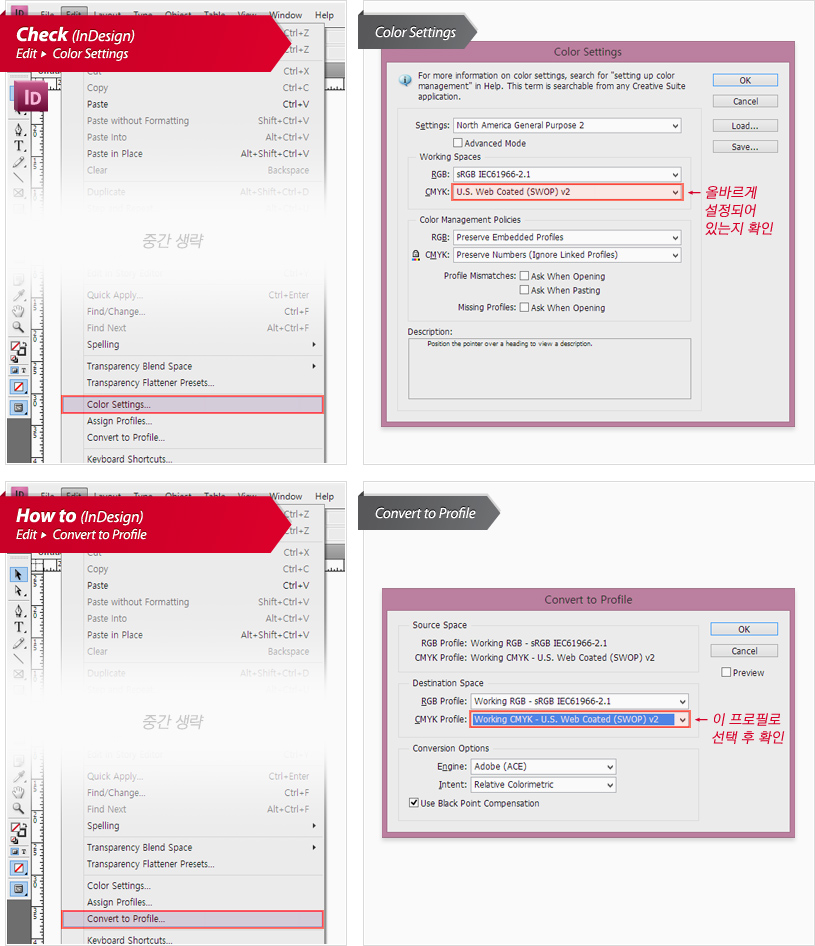
-
어도비 인디자인
-
A. "Edit" 메뉴에서 "color settings"을 선택합니다.
-
B. "Working Space"가 "U.S Web Coated(SWOP) v2"가 맞는지 확인합니다.
-
컬러셋팅 변경방법:
-
A. "Edit" 메뉴에서 "Convert to Profile"을 선택합니다.
-
B. "U.S Web Coated(SWOP) v2"을 선택합니다.
-
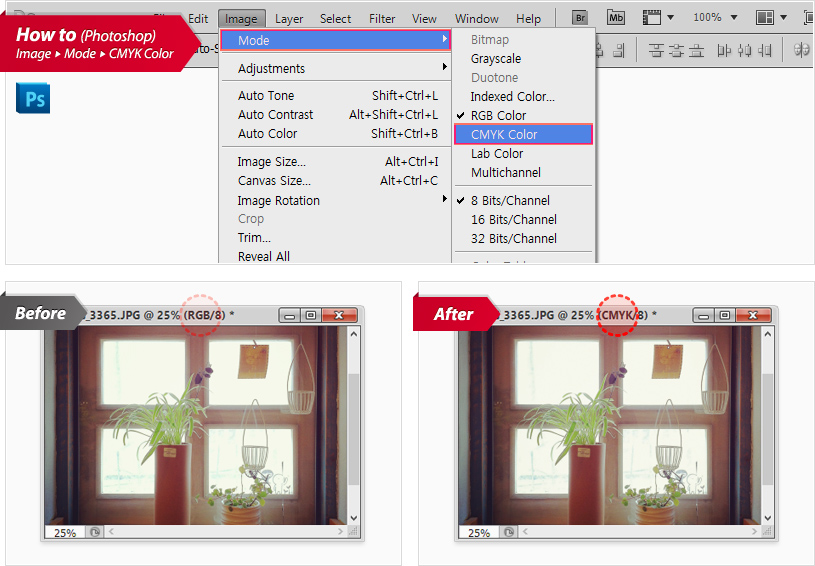
-
어도비 포토샵
-
A. "Image" 메뉴에서 "Color Mode"를 선택합니다.
-
B. Select CMYK Color
-
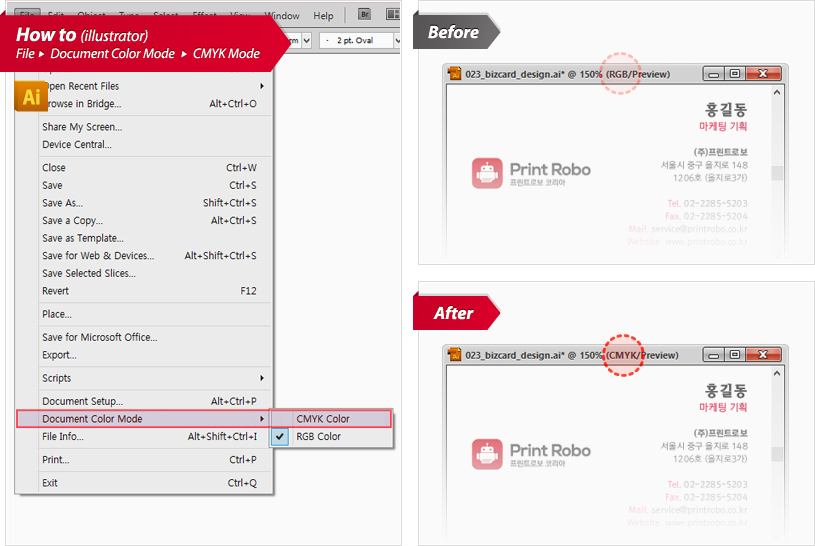
-
어도비 일러스트
-
A. "File" 메뉴에서 "Document Color Mode"를 선택합니다.
-
C. "CMYK"를 선택합니다.
-
서체곡선처리
서체는 어도비 일러스트와 같은 벡터기반 그래픽 프로그램에서 커브(곡선)으로 변환이 가능합니다. 디자인에서 최종인쇄물까지 같은 결과물을 얻으시려면 서체곡선처리는 필수적으로 진행하셔야하는 작업입니다.
-
어도비 일러스트에서 서체곡선처리 방법
-
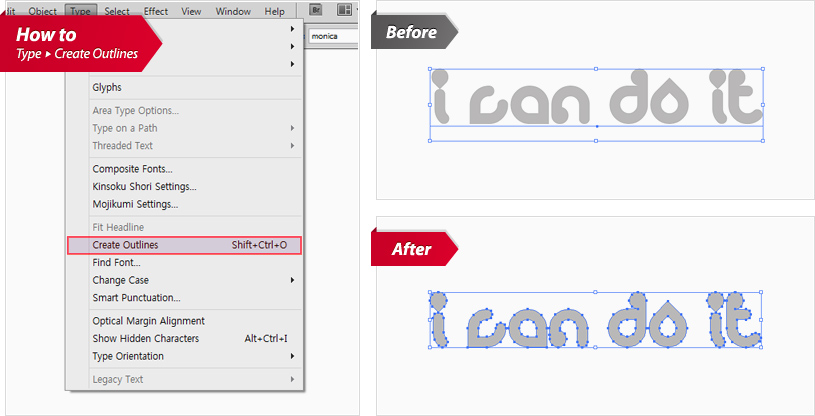
-
A. 서체객체를 모두 선택합니다.(Control + A)
-
B. Menu > Type > Create Outlines을 실행합니다.
-
C. 서체는 커브(곡선)으로 변환됩니다.